| 첨부파일은 이 글의 맨 아래에서 다운 받을 수 있습니다~ ^^ |
| B1:F1의 범위에 아래 그림처럼 1,2,3,4,5를 각각 입력 |
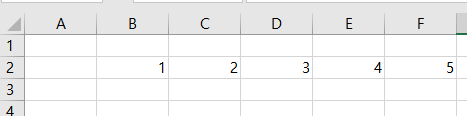 |
| B3셀에 수식 입력 =B2+5 |
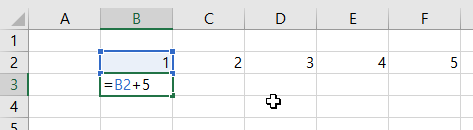 ↓ |
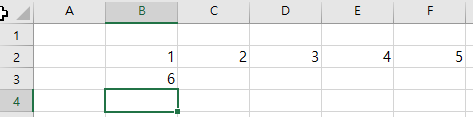 |
| B3셀 복사 (Ctrl + C) |
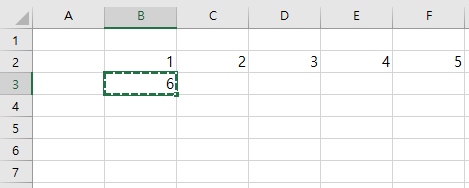 |
| 복사되고 있는 상태에서 마우스를 드래그하여 B3:F7의 범위로 선택 |
 |
| 붙여넣기 (Ctrl + V) |
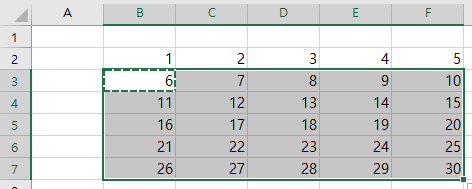 |
| 상단의 열의 끝에 마우스를 위치, 클릭하여 열의 너비를 좁게~!! |
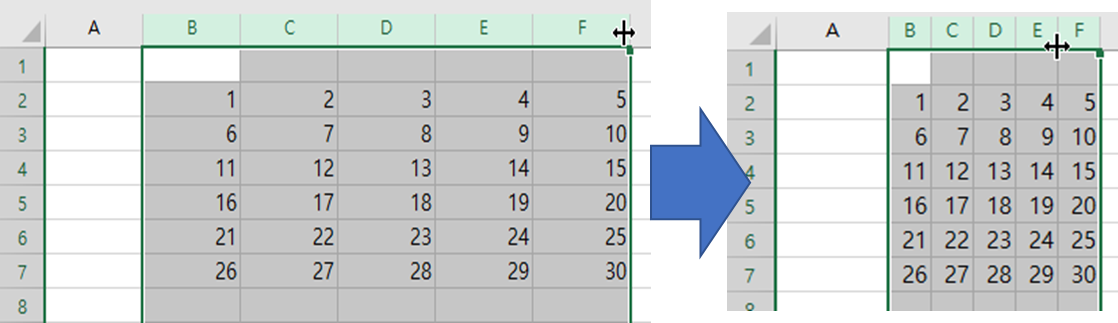 |
| 아래 그림처럼 Player, 1, 2, AA, BBB 입력 배경색 넣기 적당히 열너비 각각 조정 |
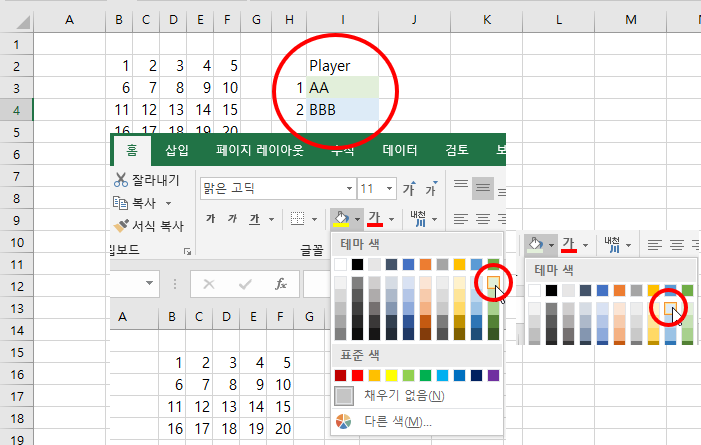 |
| I2:I4를 복사 L3:L4에 붙여넣기 |
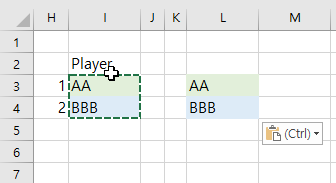 |
| L3과 L4에 각각 수식입력 L3에 =$I$3 L4에 =$I$4 $(달러)표시는 고정으로 I3은 상대주소라고 부르고 $I$3는 절대주소라고 부른다. 행도 고정, 열도 고정이다. |
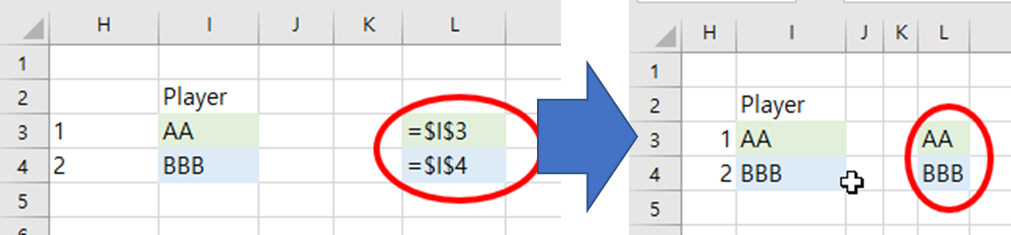 |
| L3:L4를 복사하여 L3:L26까지 붙여넣기 |
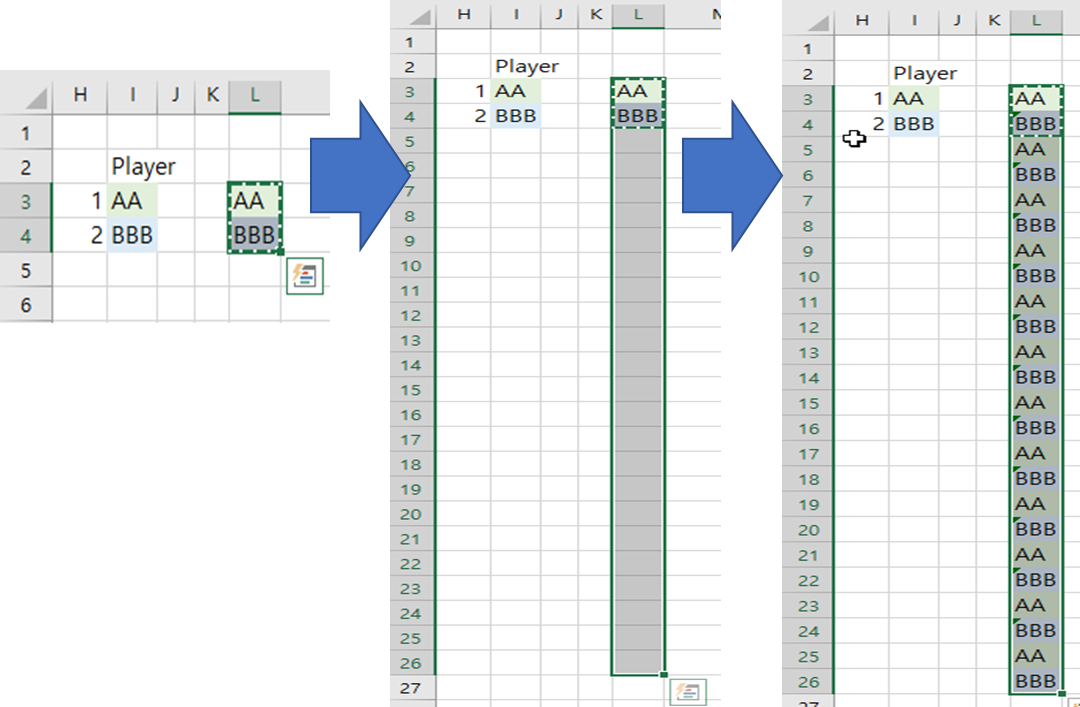 |
| 1) 값 입력 : SN, Victory, Start, 30, SN 2) 배경색 : N3:N26, O3:O26, R3 3) 테두리 : R3, T3 |
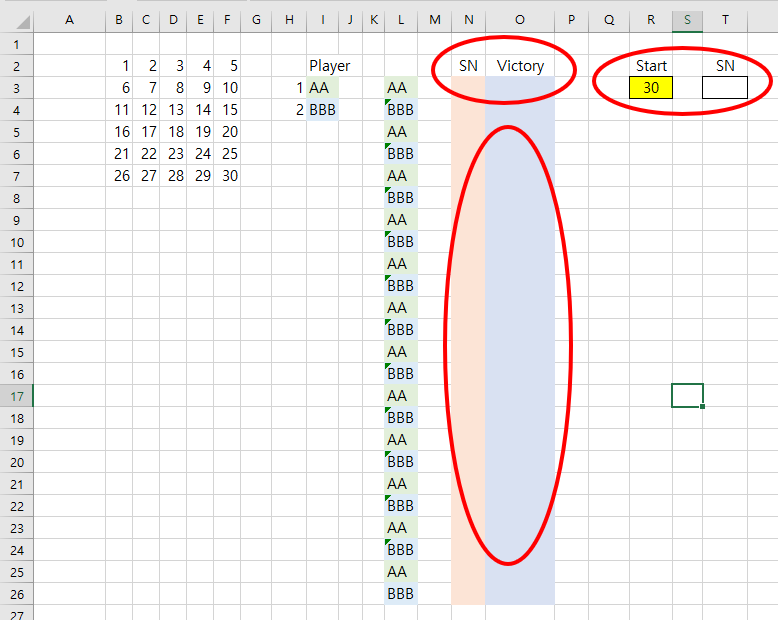 |
| M3:M7까지 1,2,3,7을 입력 |
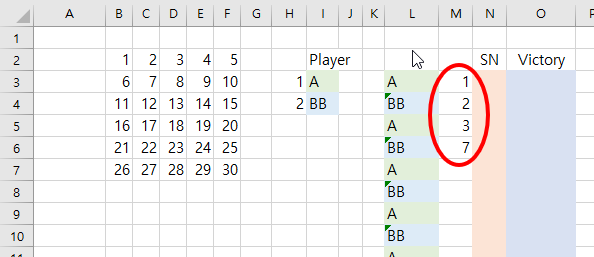 |
| N3 에 다음 수식 입력 =IF(M3="","",R3-M3) "" : 큰 따옴표 2개, 빈칸을 의미함 수식 해석: 만약 M3이 빈칸이면 빈칸으로 처리하고 빈칸이 아니면 R3의 값에서 M3의 값을 빼시오. |
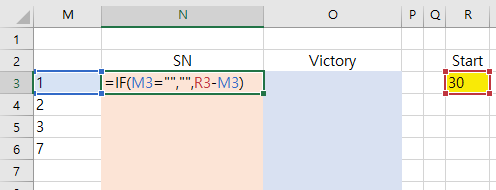 ↓ 30 -1 =29 |
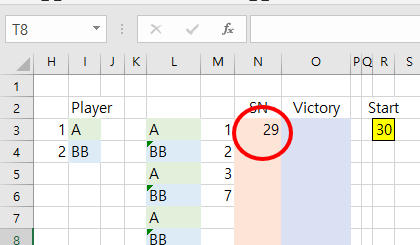 |
| N4 셀에 수식 입력 =IF(M4="","",N3-M4) 수식 해석 : 만약 M4가 빈칸이면 빈칸을 빈칸이 아니면 N3 빼기 M4 |
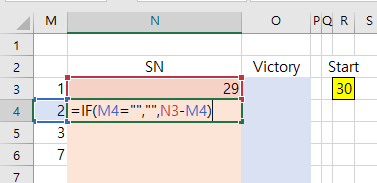 |
| ↓ 29 - 2 = 27 |
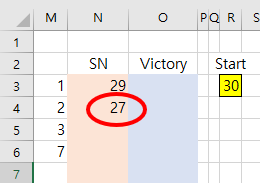 |
| 결과 해석 : 숫자가 있는 칸은 빼기한 결과 : 빈칸은 빈칸으로 잘 처리 됨. |
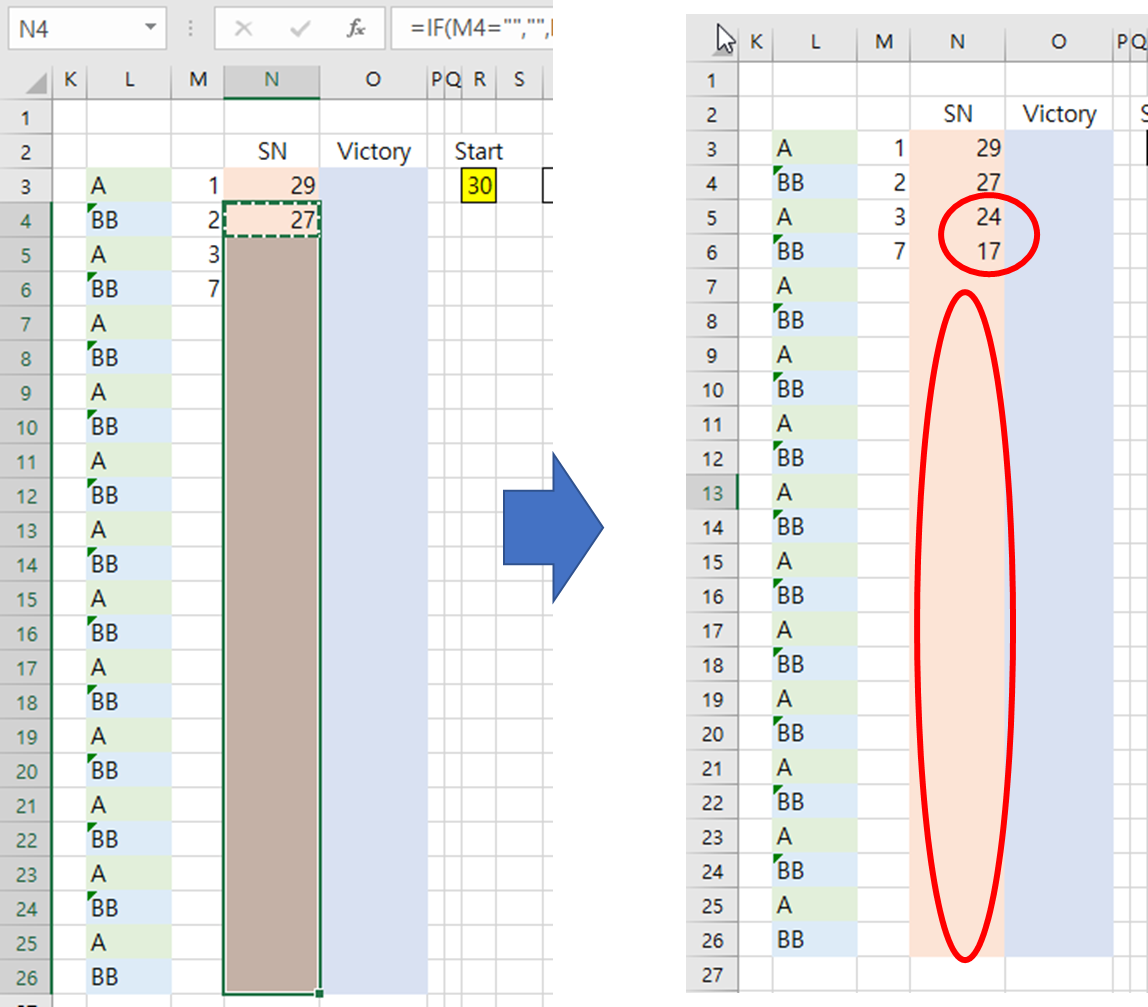 |
| M7에 8, M8에 9를 입력하여 N8의 값을 0으로 만듦. |
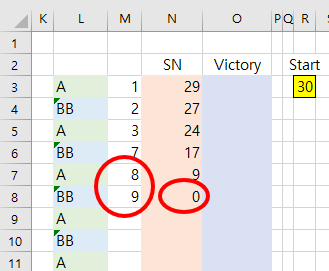 |
| O3셀에 수식 입력 =IF(N3=0,"Victory","") 수식 해석 : 만약 N3의 값이 0이면 문자 "Victory"를 적고 그렇지 않으면 ""(빈칸)으로 처리 주의 : "문자" 임. Victory 앞,뒤로 큰 따옴표!! |
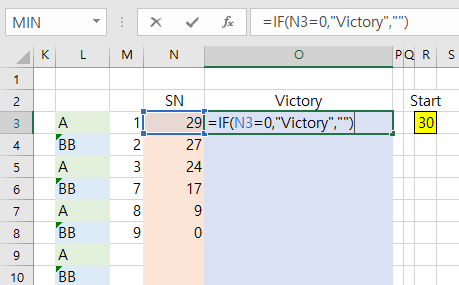 |
| N3을 복사하여 N3:N26 까지 붙여넣기 O8에 Victory 글자가 표현됨. |
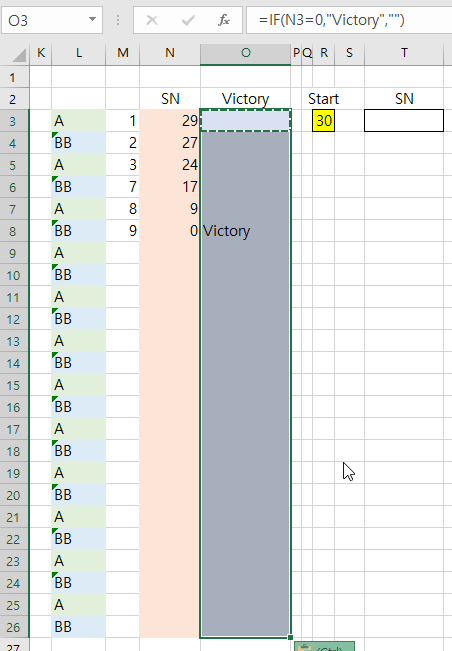 |
| N3:N26 범위 모두 글자 : 가운데 정렬 : 빨강, 굵게 |
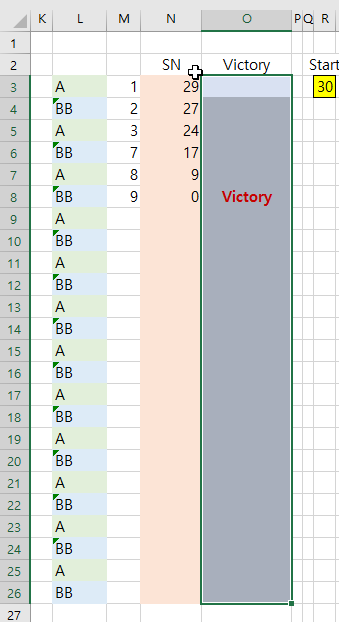 |
| 1) M열에 1,2,3만 남기고 7,8,9라는 값 삭제 2) T3에 수식 입력 : =IF( M3= "", R3 ,Min ( N3:N26 ) ) 수식 해석 : 만약 M3이 빈칸이면 R3의 값(30)을 빈칸이 아니면 N3:N26 값 중 가장 작은(Min) 값을 출력 |
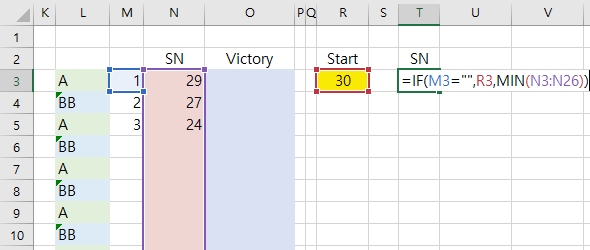 |
| M열에 2,3,5를 입력 결과 해석 : M3의 값이 0이 아닌 2이므로 N3:N26 범위에서 제일 작은 값 20을 출력 |
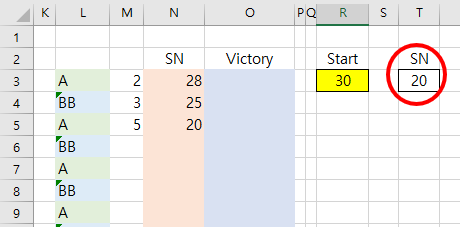 |
| 눈금선 감추기 상단 메뉴 중 "보기" - 표시탭의 "눈금선 " 체크 해제 |
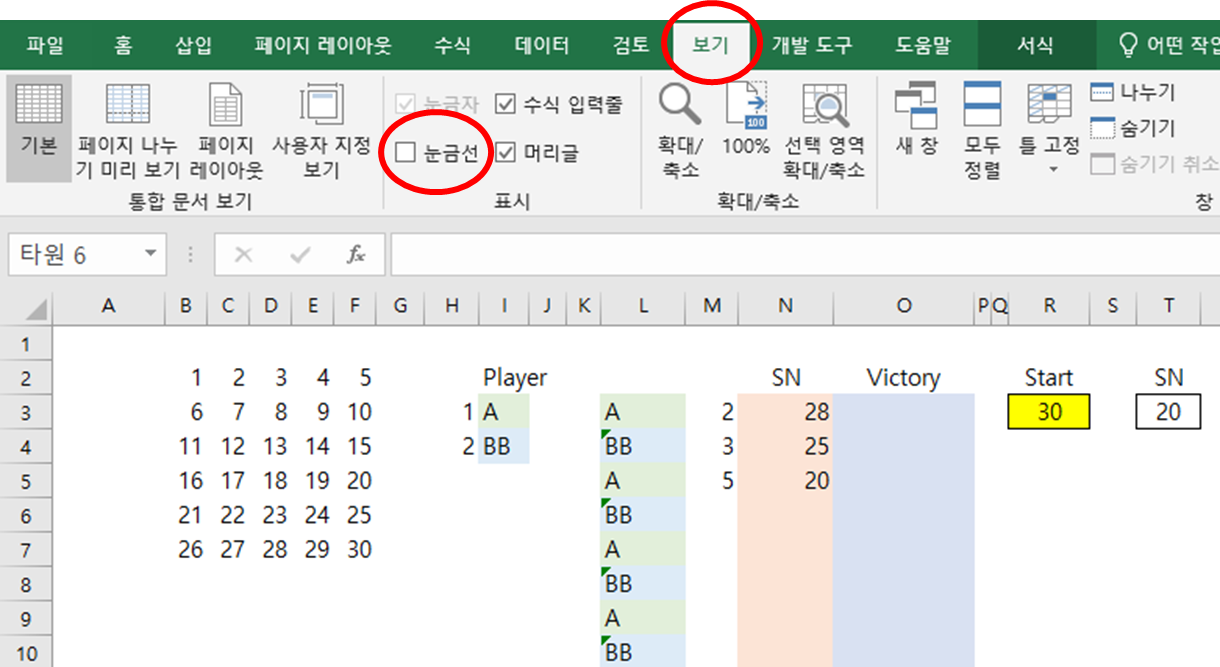 |
| B2:F7 범위 선택 → 홈 → 조건부 서식 → 새규칙 |
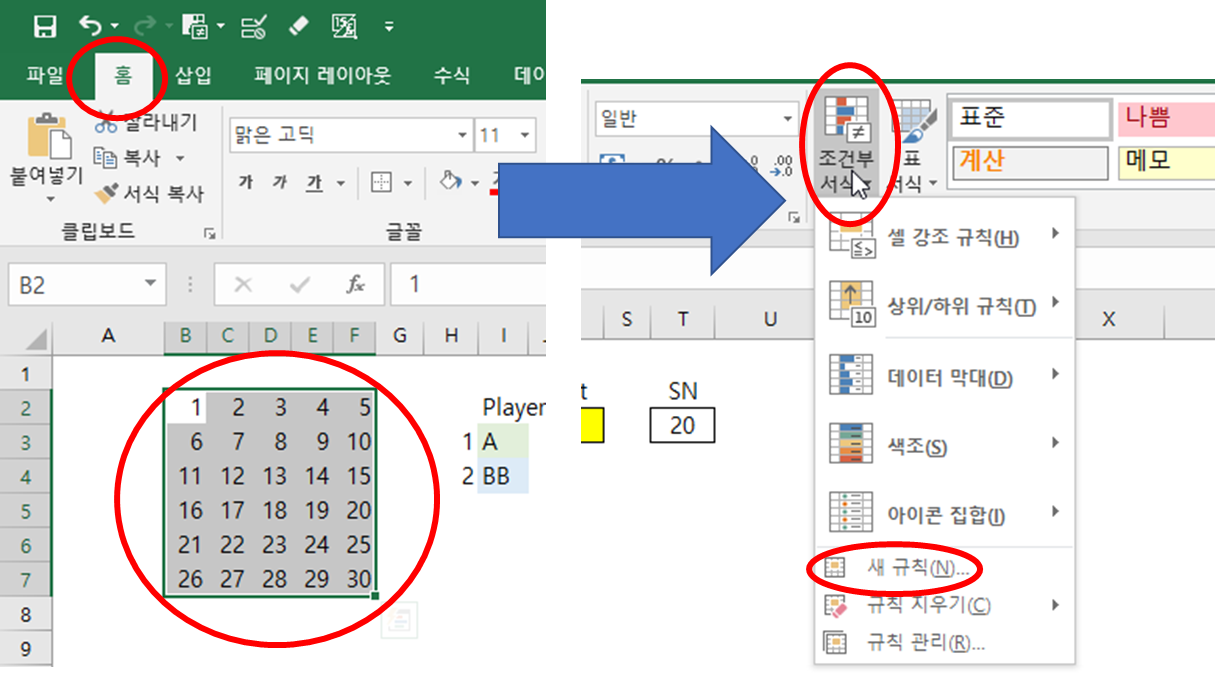 |
| 먼저 살펴볼 내용 B2:F7을 선택했는데 B2셀만 색이 회색이 아닌 흰색으로 다르다. 지금부터 작성하는 조건부 서식은 현재 처음 선택한 부분인 B2를 기준으로 한다고 표시하고 있음. |
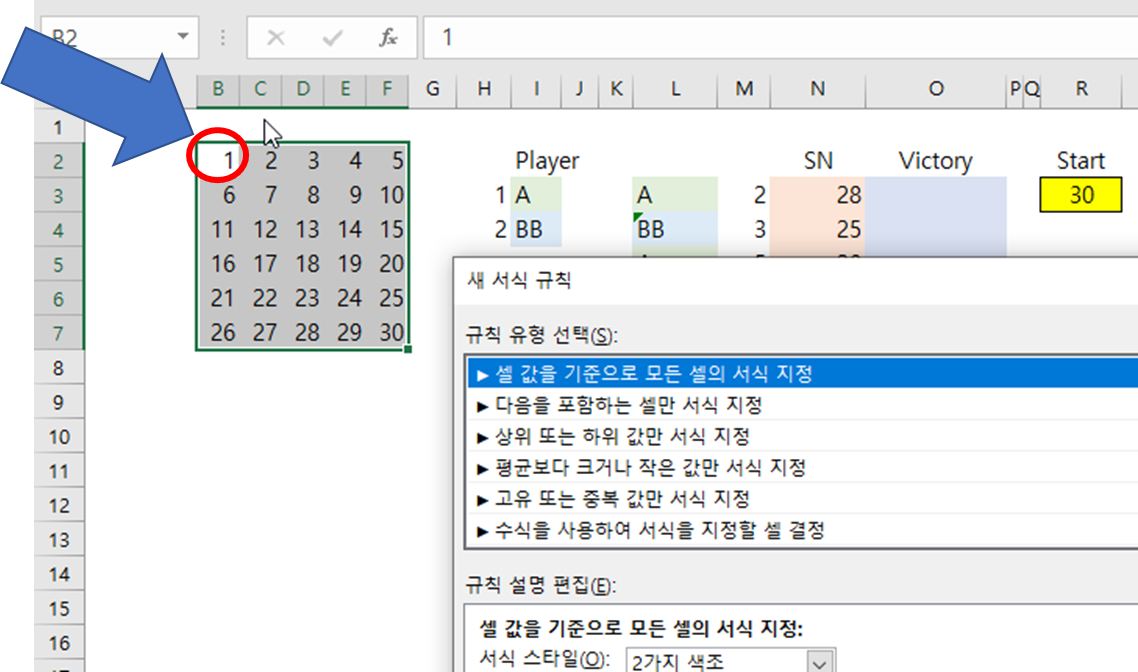 |
| "수식을 사용하여 서식을 지정할 셀 결정" → 수식 : = B2 > $T$3 :: 유의 T3 에만 $ 표시가 2개 있음 :: B2에는 달러($) 표시가 없음. 수식 입력 후 "서식" 클릭 |
 |
| "글꼴"탭 색 : 연한회색 확인 |
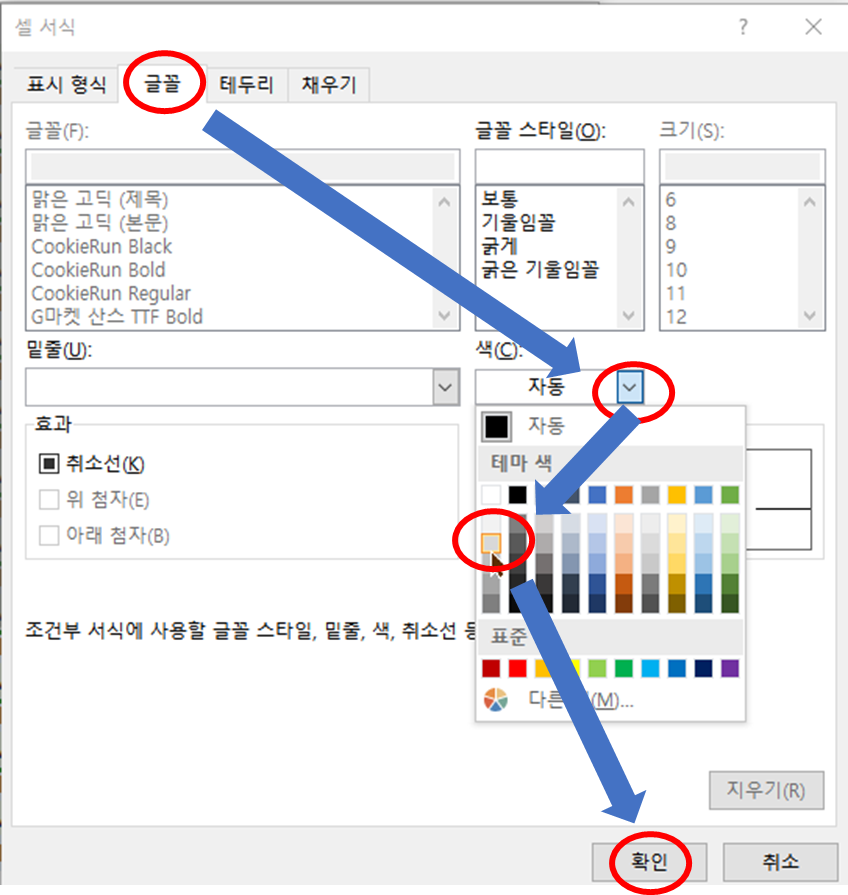 |
| 아래그림 처럼 T3의 값 20보다 작은 값들은 연한회색으로 마치 사라진 것과 같은 효과를 낸다. |
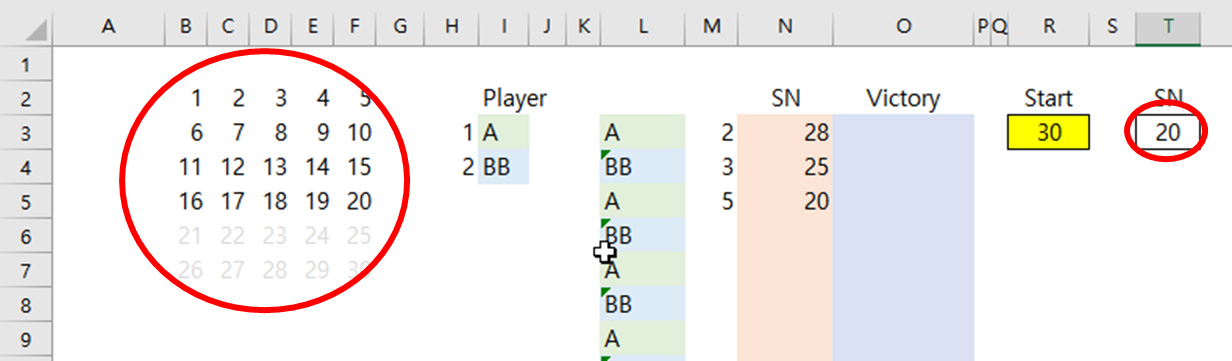 |
| B2:F7 범위 선택 마우스 우클릭 메뉴 "셀서식" 클릭 |
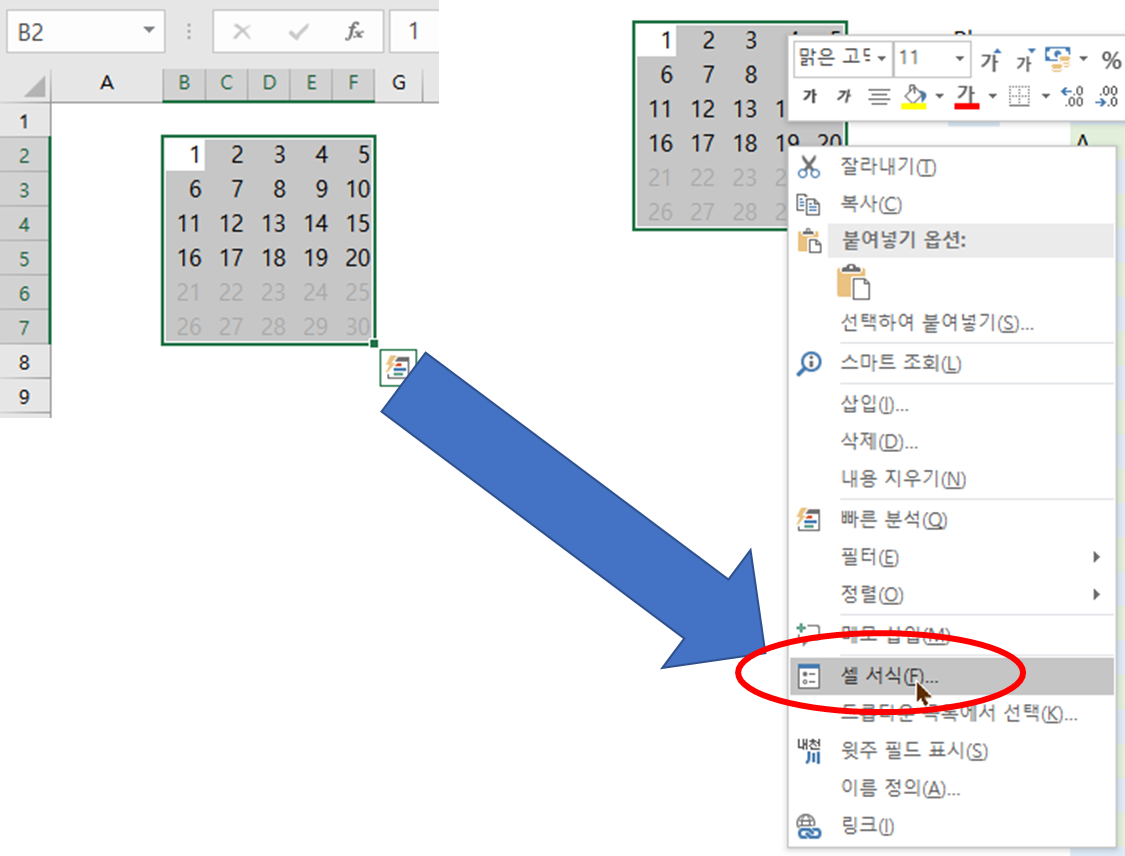 |
| 표시 형식 → 사용자 지정 → "G표준" 내용 삭제 후 → ㅁ입력후 한자키 눌러 특수문자 ●를 입력 |
 |
| 검정 돌과 회색 돌로 사라진 효과 표현 |
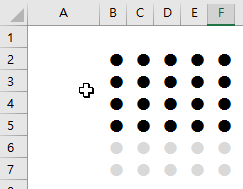 |
| M열의 내용을 모두 삭제하면 30개의 돌 모두 검정으로 표현됨. |
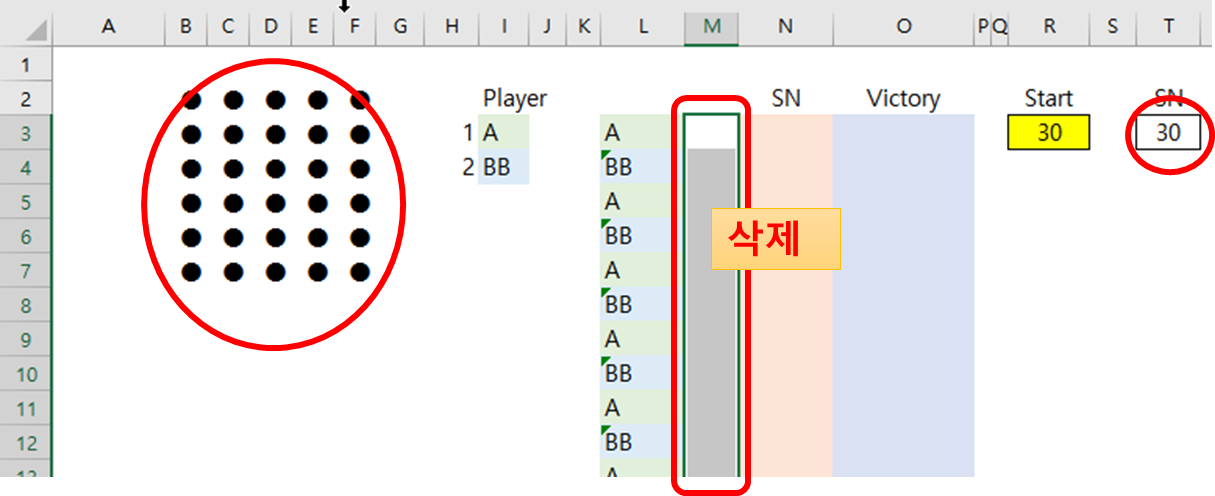 |
| M열에 게임 규칙에 맞게 입력하여 돌 갯수가 회색으로 Victory를 잘 표현 됨을 알 수 있음 |
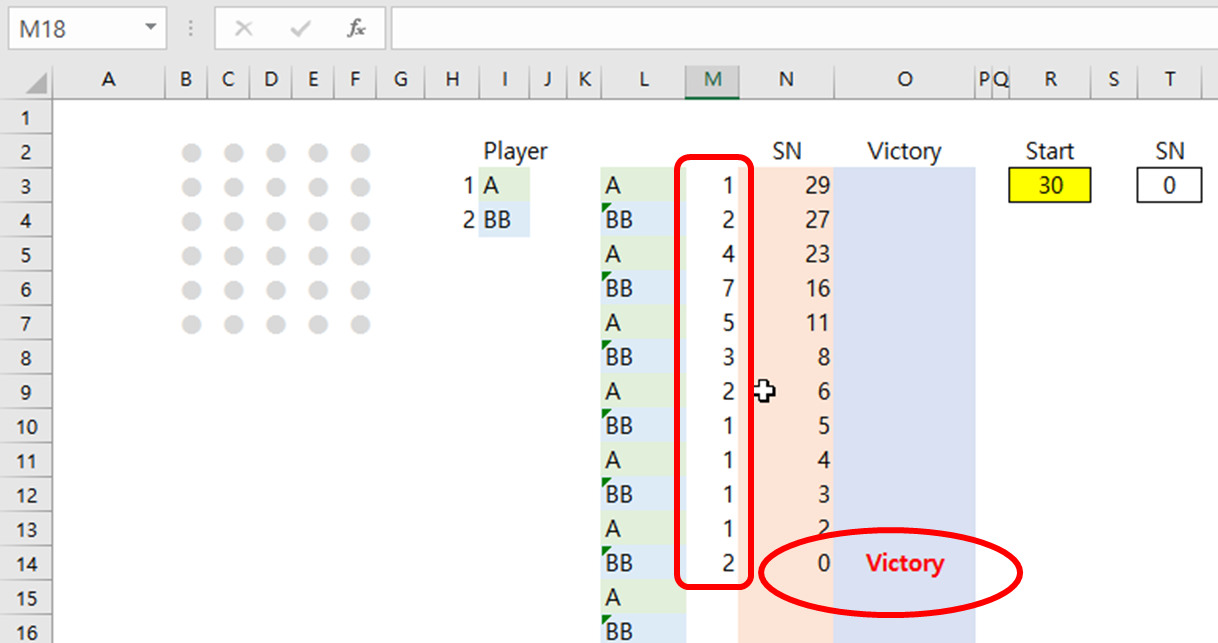 |
| 아래 그림 처럼 4의 두 배인 8보다 큰 돌(9)을 가져간 경우 규칙에 어긋나므로 빨갛게 표시해보자. |
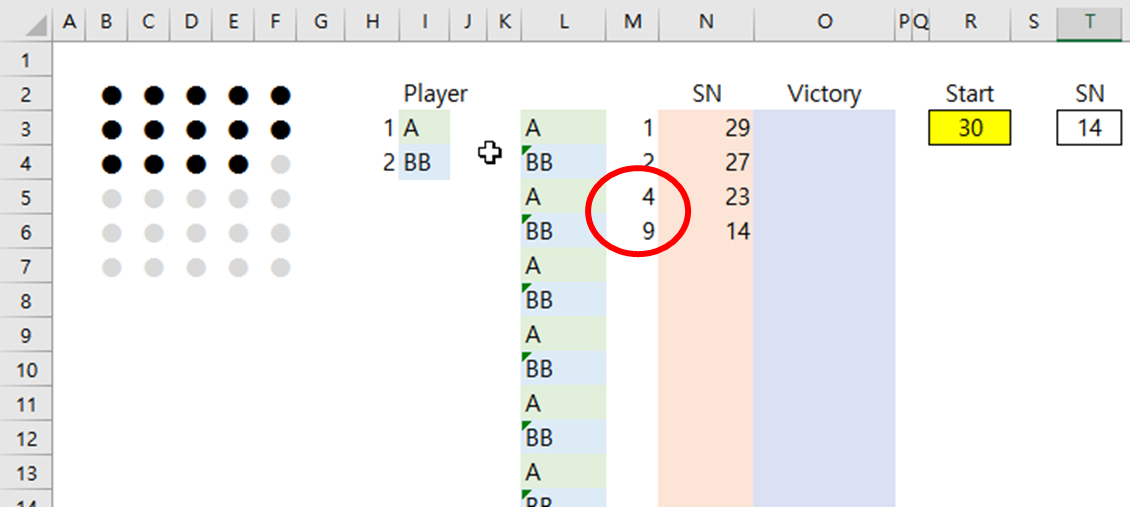 |
| M4:M26을 선택 후 (M3은 제외) 홈 -조건부 서식 - 새규칙 |
 |
| 수식을 사용하여 서식을 지정할 셀 결정 → 수식 입력 : = M4 > M3*2 → 서식 클릭 수식 해석 : 바로 위의 셀의 값 2배보다 크게 가져 가면~!!! 이제 만들 서식을 적용~!!! |
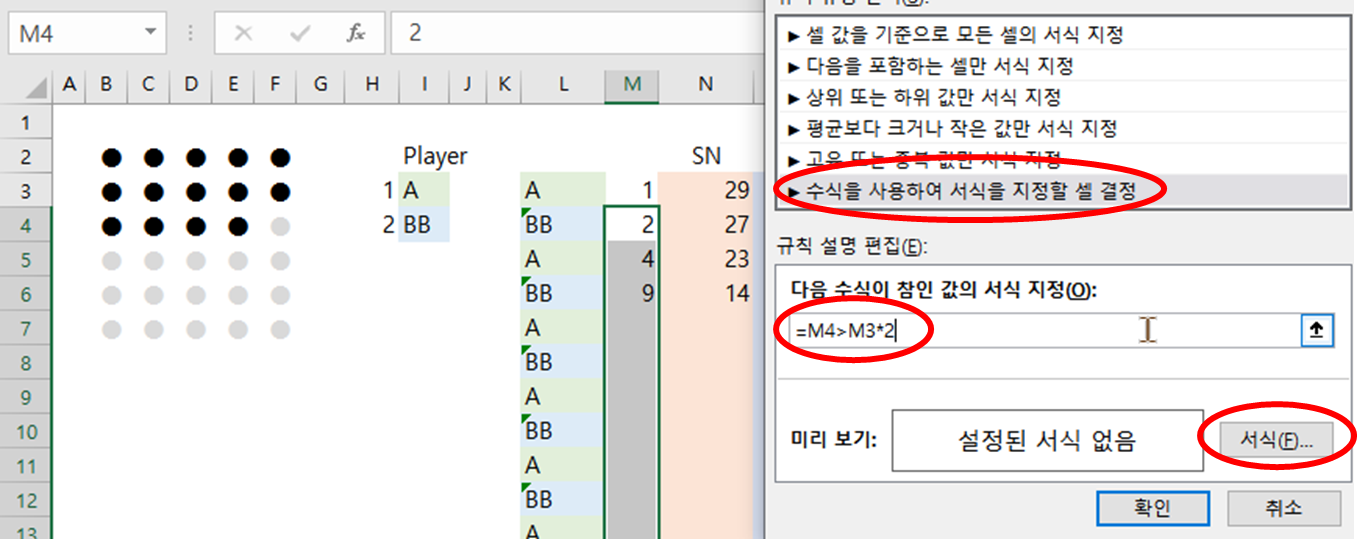 |
| 채우기 빨강 선택 |
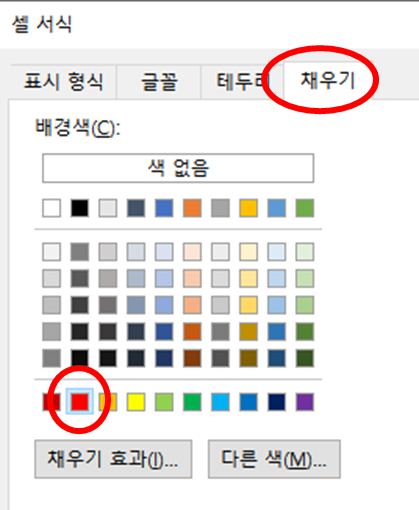 |
| 4이면 8까지 인데 9 이므로 빨강표시!!! 2이면 4까지 인데 6이므로 빨강표시!!! |
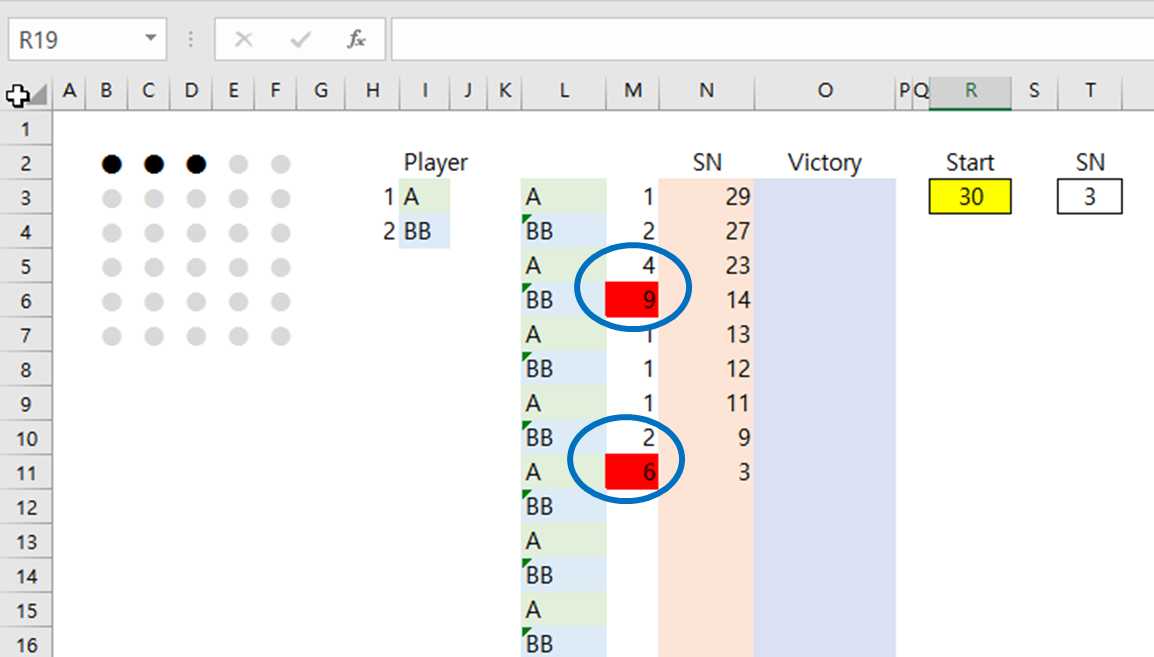 |
| B2:F7의 범위 선택 후 복사!! 복사 후 R5를 클릭 |
 |
| 그림을 크게~!!! |
 |
| 그림에 적당한 서식 적용 |
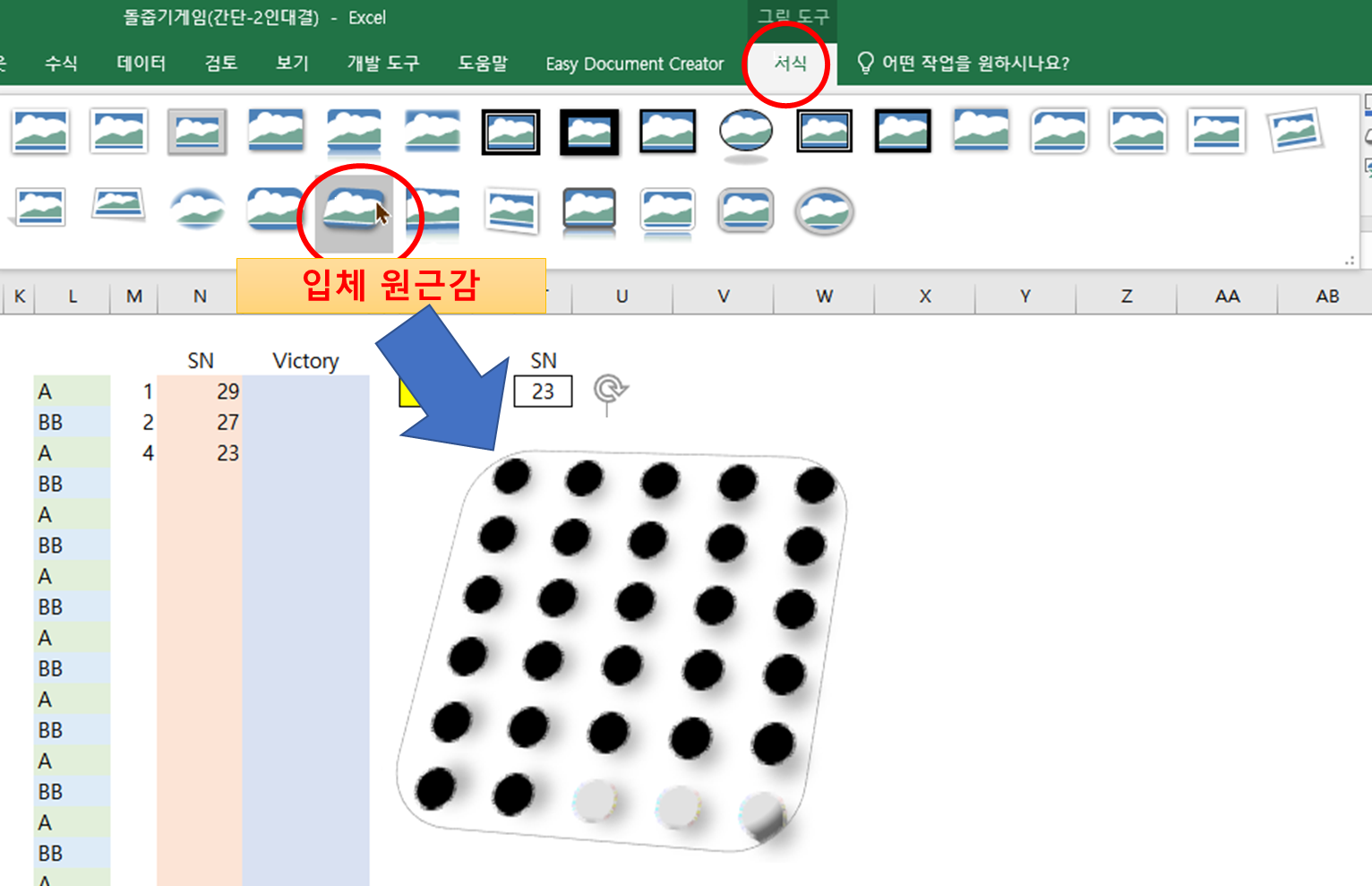 |
| 이제 매크로를 통해 초기화하는 모습을 구현해보자 파일 - 옵션 |
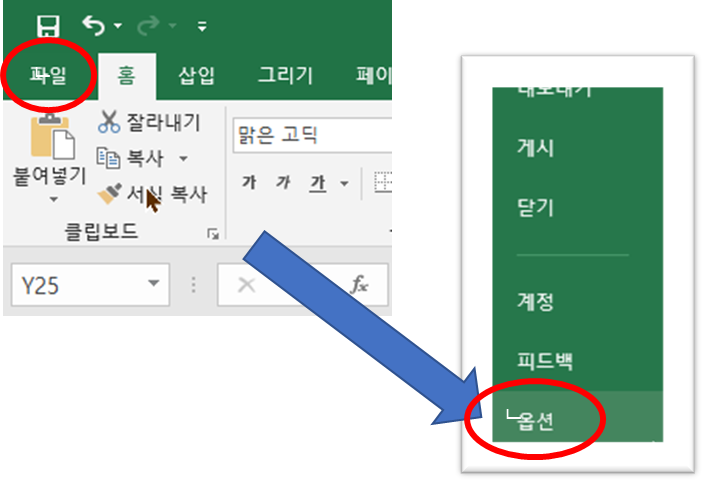 |
| 리본 사용자 지정 - 개발도구 체크~!! 확인 - |
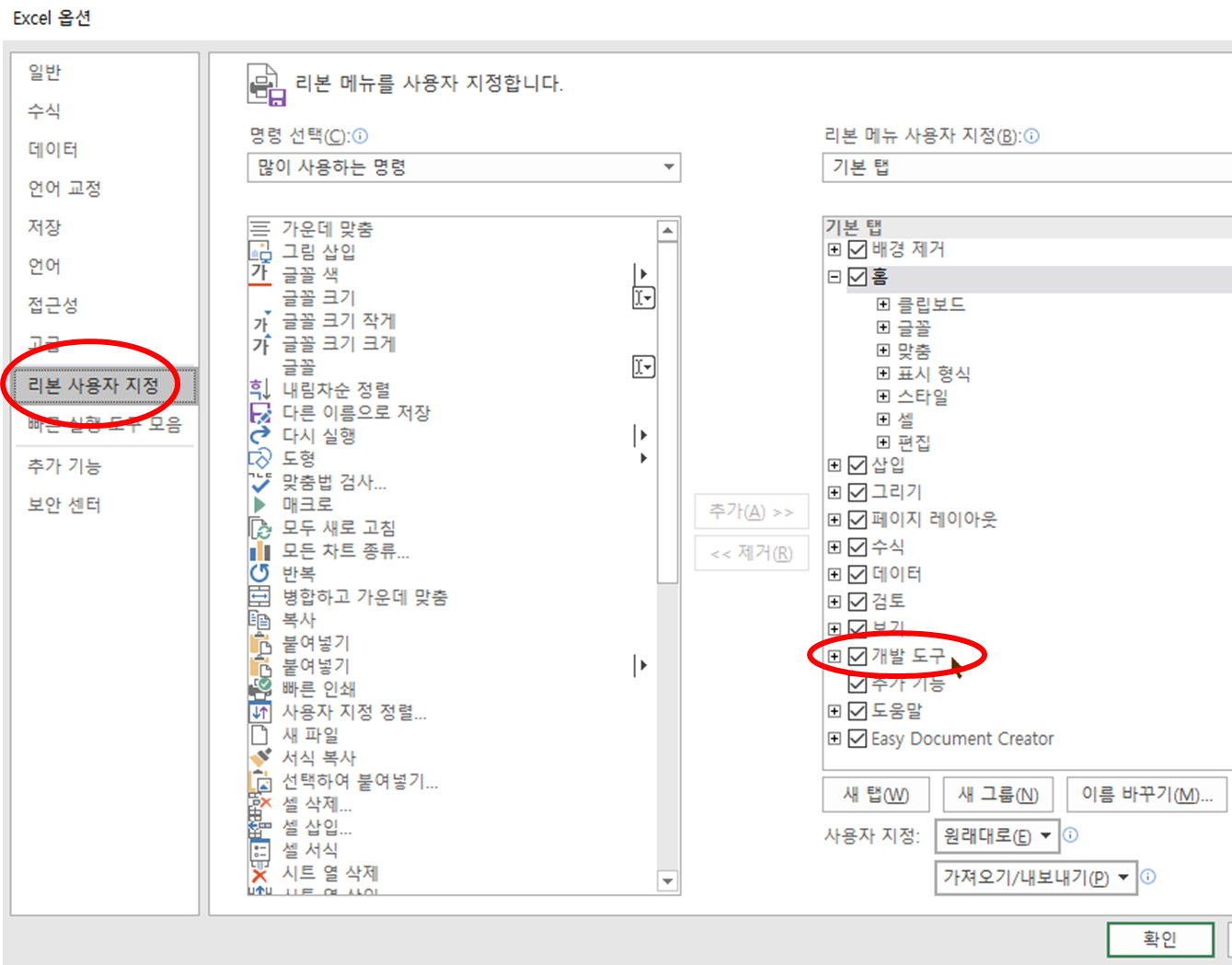 |
| 개발도구 - Visual Basic 비쥬얼 베이직 클릭!!! |
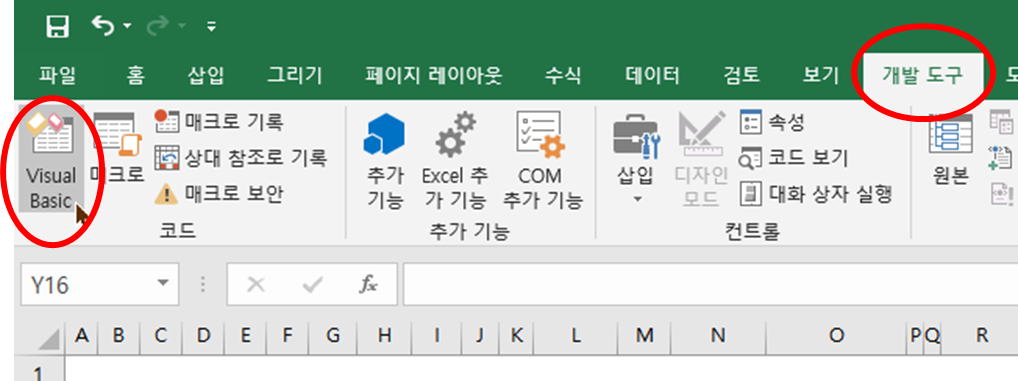 |
| 마이크로 소프트 비쥬얼 베이직(VBA)창에서 시트이름 클릭 후 마우스 우클릭 메뉴에서 삽입 - 모듈 |
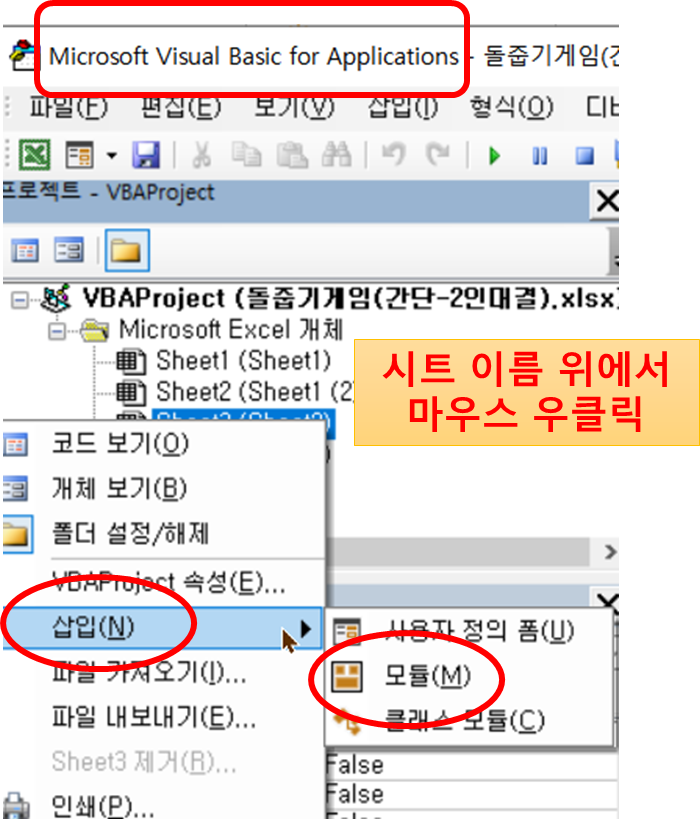 |
| 우측 창에서 sub reset 라고 적은 후 엔터 그러면 자동으로 우측그림과 같이 입력됨. |
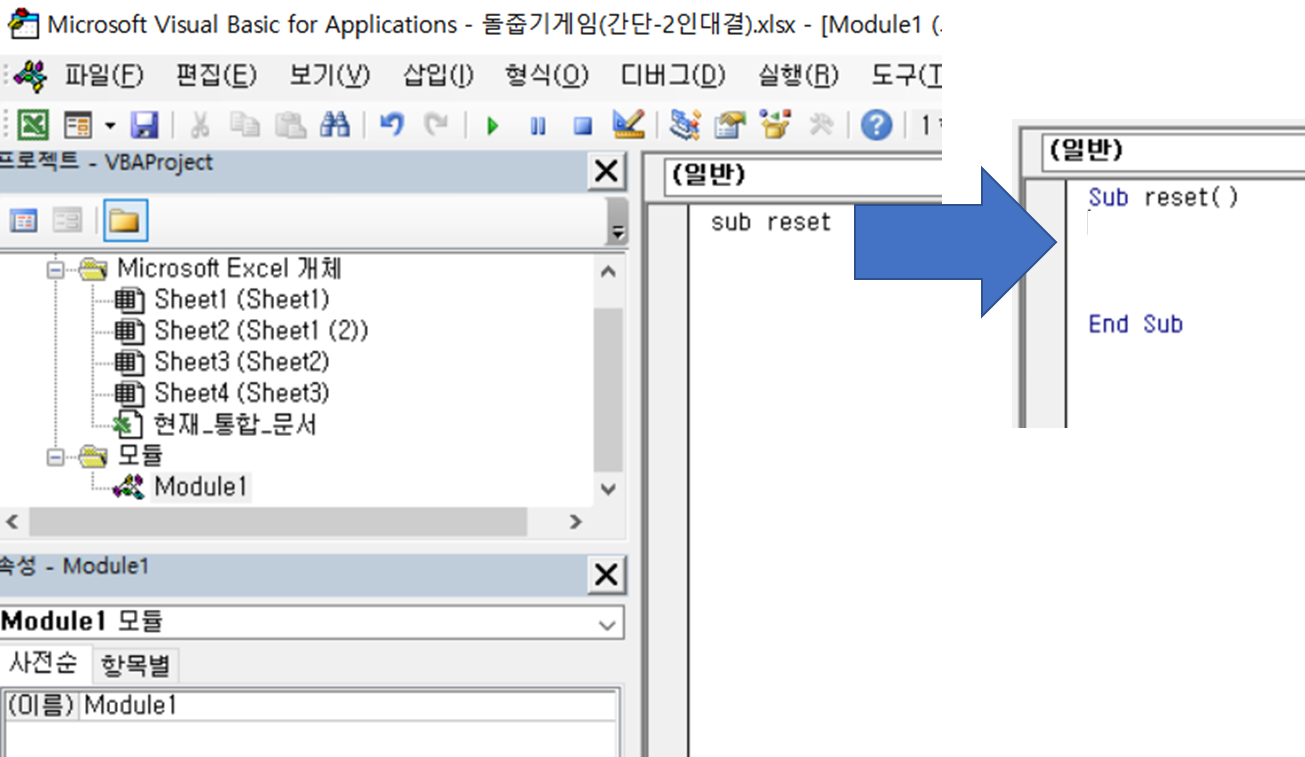 |
| 적당히 엔터를 입력하여 빈 공간 마련 후 적당한 줄에서 Tab키( 들여쓰기) range( "M3:M26" ).value="" 의 예와 똑같이 소문자/대문자를 지켜서 입력하고 엔터키를 치면 Range("M3:M26").Value=""로 대문자로 머릿글자가 자동으로 변함 해당 범위 셀의 값들을 ""(큰 따옴표 2개, 즉 빈칸)으로 만든다. |
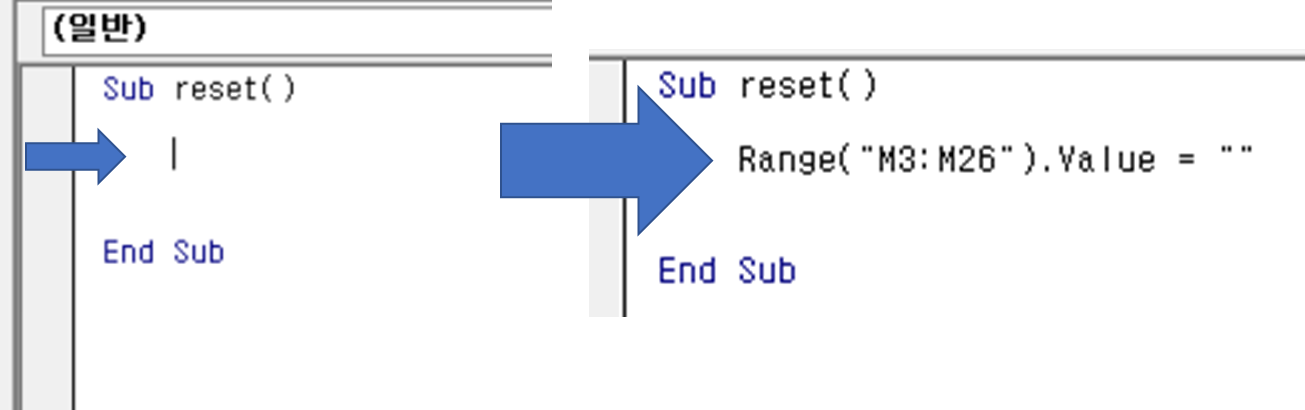 |
| 삽입 - 도형 - 둥근 모서리 사각형 클릭 후 적당한 위치에 도형 그림 |
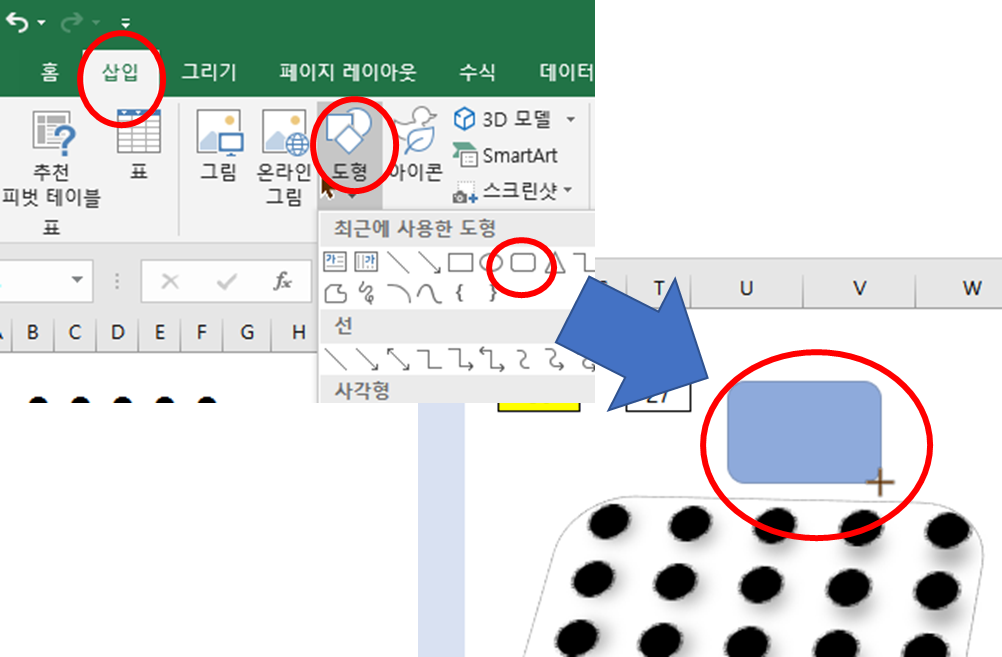 |
| 도형에서 우클릭 텍스트 편집 |
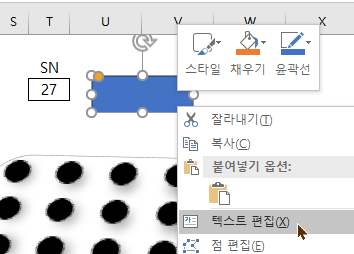 |
| 홈 - 가로,세로 모두 가운데 정렬 New Game 입력 |
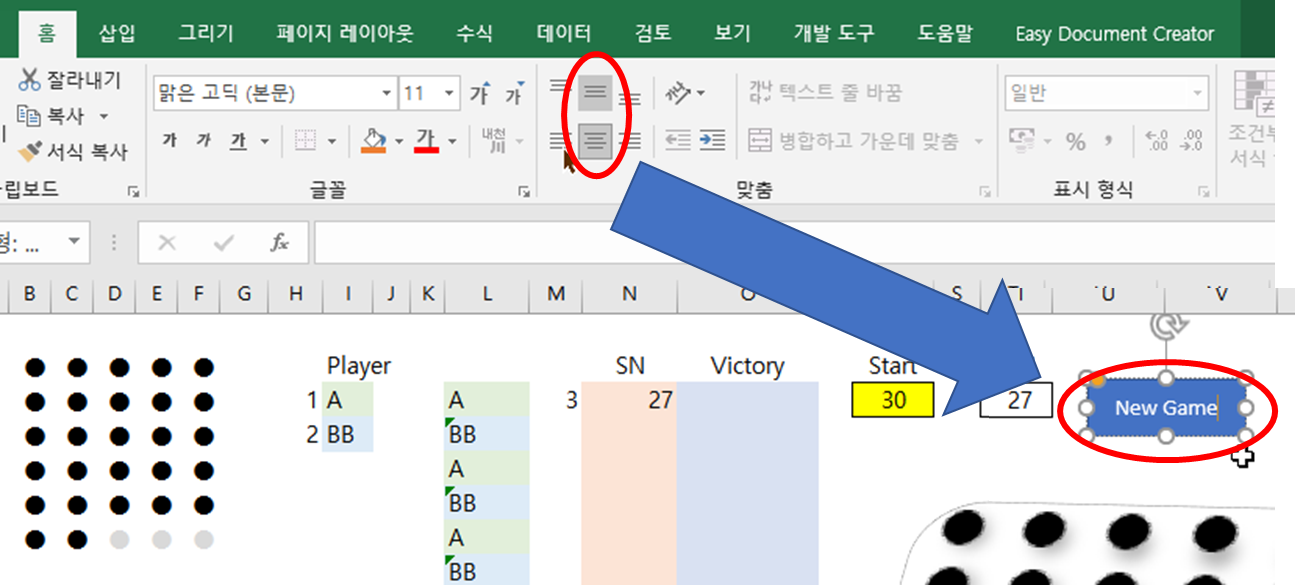 |
| 매크로 지정 먼저 만들었던 "reset" 클릭 후 확인 |
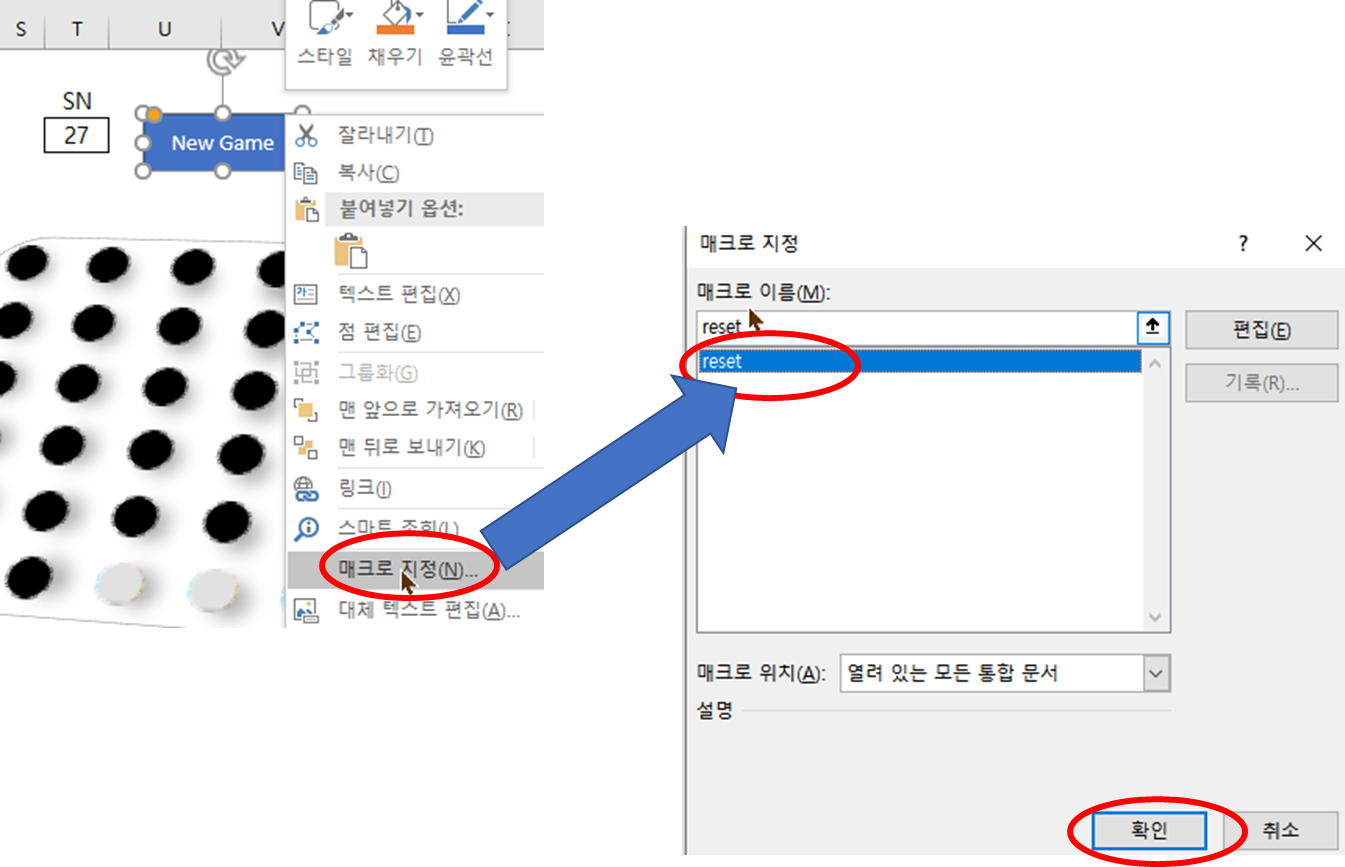 |
| New Game 버튼을 클릭하여 reset라는 매크로가 잘 작동하는지 확인함. |
| 모든 셀 선택 후 셀서식에서 보호 잠금, 숨긱 모두 체크~!!! 확인 |
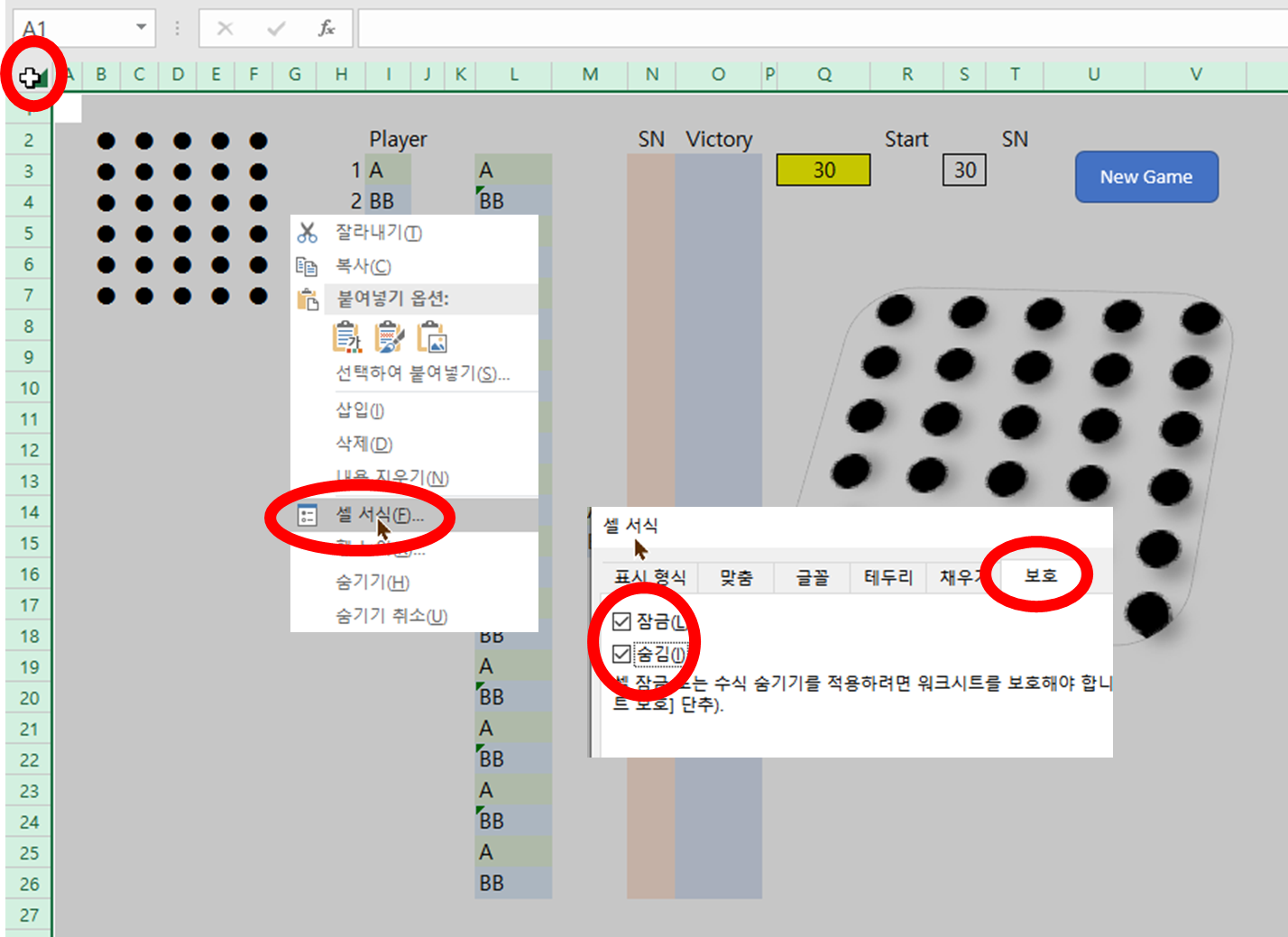 |
| I3:I4 와 M3:M26 선택 후 마우스 우클릭 셀서식 셀서식에서 보호 - 잠금 및 숨김 체크 해제 확인 |
 |
| 엑셀의 시트를 보호해보자 검토 - 시트 보호 - 아래 그림과 같이 암호칸에 입력 없이 - 확인 |
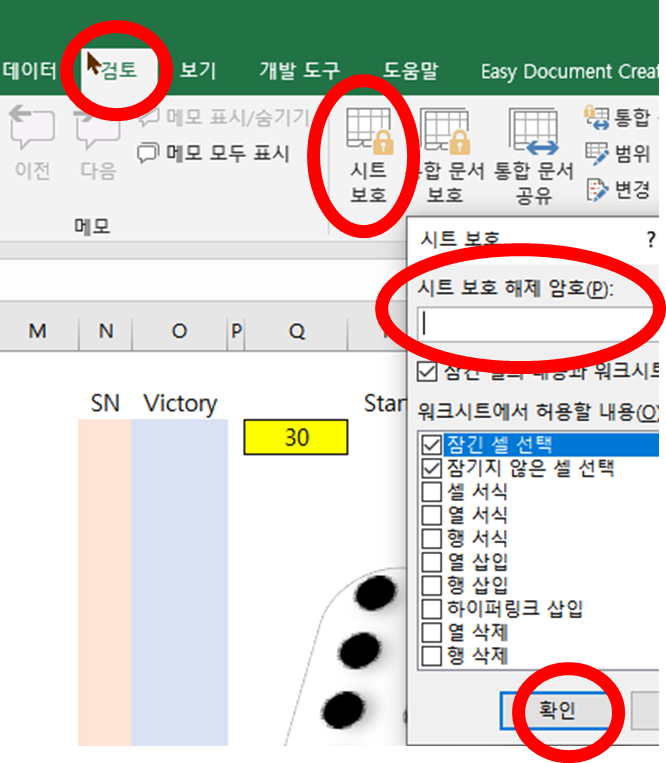 |
| 엑셀의 여러가지 오류표시 기능이 우측그림과 같이 오류표시가 되지 않아 깔끔하고 더 빠르게 작동함 |
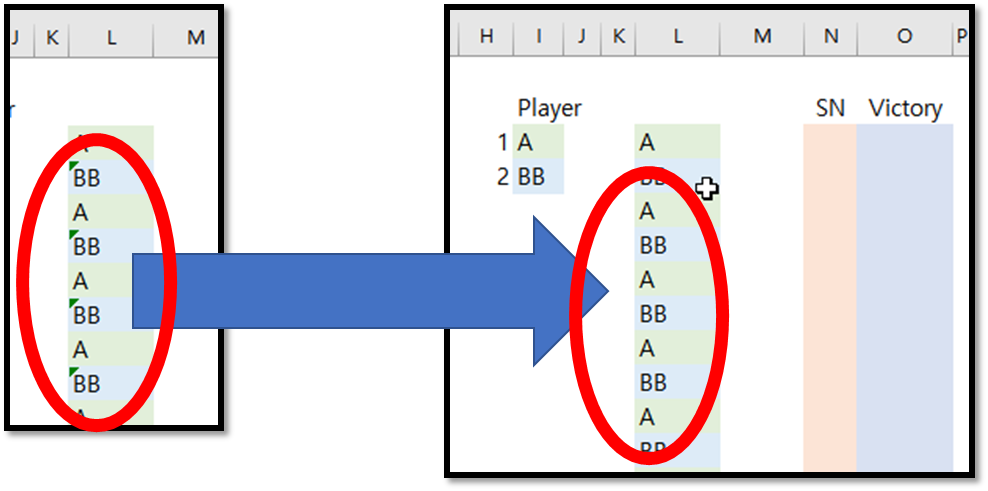 |
| 우측으로 적당히 이동하여 왼쪽의 작은 바둑판 모양이 보이지 않도록 조절 아래와 같이 필요한 내용만 보이도록~!! |
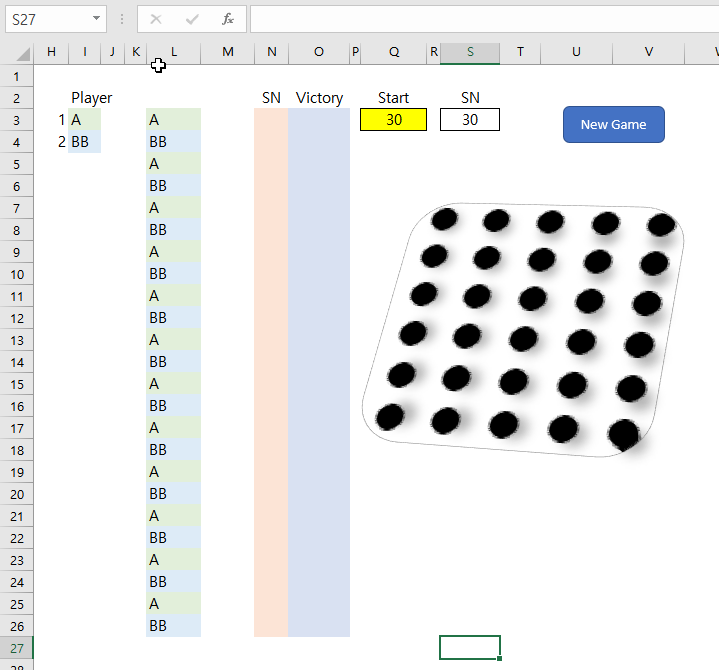 |
| 파일 - 다른 이름으로 저장 원하는 폴더를 지정한 후 아래 파일형식에서 매크로 사용 통합 문서로 저장 |
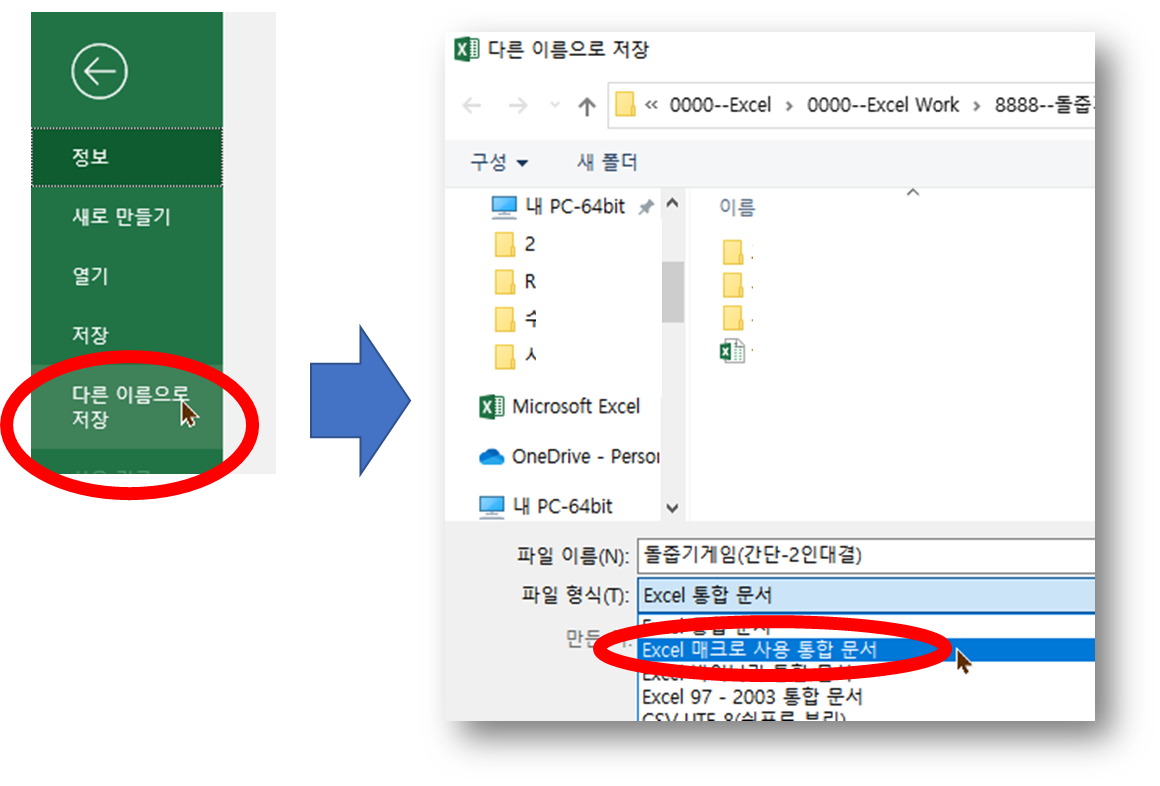 |
| 첨부파일 |
728x90
'■ Excel > ㅡExcel Class' 카테고리의 다른 글
| 엑셀코딩스쿨 정렬알고리즘(간단) (0) | 2022.05.20 |
|---|---|
| 엑셀Class VBA 로또번호(간단) (0) | 2022.05.19 |
| 엑셀Class- VBA 구구단표 (0) | 2022.05.04 |
| 엑셀Class- VBA 매달1장 달력 만들기(작성중) (0) | 2022.04.24 |
| 엑셀 수업 - 유클리드 알고리즘 #27- (0) | 2020.09.02 |

