 |
파이썬 3.8.10 설치 가이드1. 설치 화면 살펴보기(1) Install Now
(2) Customize installation
2. 하단의 중요한 체크박스설치 화면 하단에는 두 개의 체크박스가 보입니다. 이 두 체크박스는 설치 과정에서 매우 중요합니다.(1) Install launcher for all users (recommended)
(2) Add Python 3.8 to PATH
3. 설치 진행
4. 설치 완료 후 확인설치가 완료되면 명령 프롬프트(CMD)를 열고 아래 명령을 입력하여 Python이 정상적으로 설치되었는지 확인해보세요.위 명령어를 실행하면 설치된 파이썬 버전이 출력됩니다. 예: Python 3.8.10 |
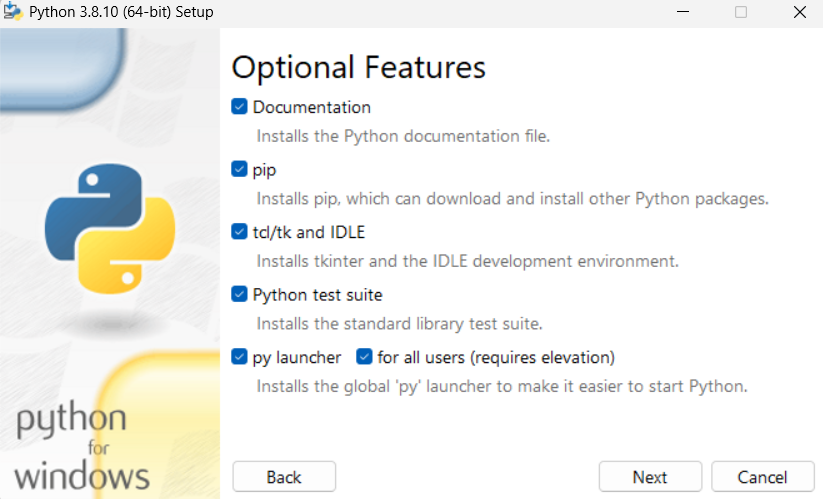 |
파이썬 설치 가이드: "Optional Features" 화면 상세 설명Python을 설치하는 과정에서 나타나는 "Optional Features" 화면은, 파이썬 설치 시 선택적으로 추가할 기능들을 설정할 수 있는 중요한 단계입니다. 이 화면의 옵션들을 하나씩 살펴보며 어떤 기능을 활성화해야 할지 알아보겠습니다.1. Optional Features란?이 화면에서는 Python 설치 시 기본적으로 포함되거나 추가로 설치할 수 있는 다양한 기능들을 선택할 수 있습니다. 기본적으로 중요한 기능들은 체크되어 있으며, 대부분 그대로 두고 설치하는 것을 추천합니다.2. 각 옵션 설명(1) Documentation
(2) pip
(3) tcl/tk and IDLE
(4) Python test suite
(5) py launcher
3. Next 버튼을 누르기 전에 확인!위 옵션들은 대부분 체크된 상태로 두는 것이 좋습니다. 초보자의 경우 기본값을 그대로 유지하고 설치를 진행하는 것이 가장 간단하고 안전합니다.4. 추천 설정
|
 |
파이썬 설치 가이드: "Advanced Options" 메뉴 해설Python 설치 과정 중 "Advanced Options" 화면은 설치 환경을 세부적으로 조정할 수 있는 고급 설정 메뉴입니다. 이 메뉴는 설치 경로부터 시작하여 디버깅 심볼 등 고급 사용자를 위한 옵션을 제공합니다. 이번 글에서는 각 옵션의 의미와 설정 방법을 자세히 설명하겠습니다.1. Advanced Options 메뉴란?이 메뉴는 Python 설치 과정을 더욱 세밀하게 설정할 수 있는 곳입니다. 특히 개발자나 고급 사용자에게 유용한 옵션들이 포함되어 있습니다. 초보자라 하더라도 일부 옵션은 반드시 이해하고 설정해야 효율적으로 Python을 사용할 수 있습니다.2. 각 옵션 상세 설명(1) Install for all users
(2) Associate files with Python (requires the py launcher)
(3) Create shortcuts for installed applications
(4) Add Python to environment variables
(5) Precompile standard library
(6) Download debugging symbols
(7) Download debug binaries (requires VS 2015 or later)
3. Customize install location
4. 설정 추천
|
728x90
'■ 현재-ing > ㅡPython' 카테고리의 다른 글
| Python 3.8.10 설치 시 exe 파일 크기를 최소화 (0) | 2025.01.19 |
|---|---|
| 파이썬 가상 환경 (Virtual Environment) (0) | 2025.01.18 |
| Python Vitual Environment with vscode (0) | 2025.01.18 |
| 파이썬 사전 DIC 제자 작품 (0) | 2025.01.10 |
| 파이썬 간단 시계 timer (0) | 2025.01.06 |


