| A 엑셀 기본 틀 잡기 |
| 001 적당한 폴더에 엑셀 파일 생성 |
 |
| 002 시트의 이름을 DATA로 변경 |
 |
| 003 A열에 Time 여섯칸씩 교실중앙, 교실뒤 교실앞문, 교실뒷문, 교실창가앞, 교실창가뒤 자료를 입력할 칸을 마련한다. 각 칸 자료 구분을 위해 적당한 색의 음역을 반영 |
 |
 |
 |
| 아래는 임의로 10초단위로 각 자료를 입력 |
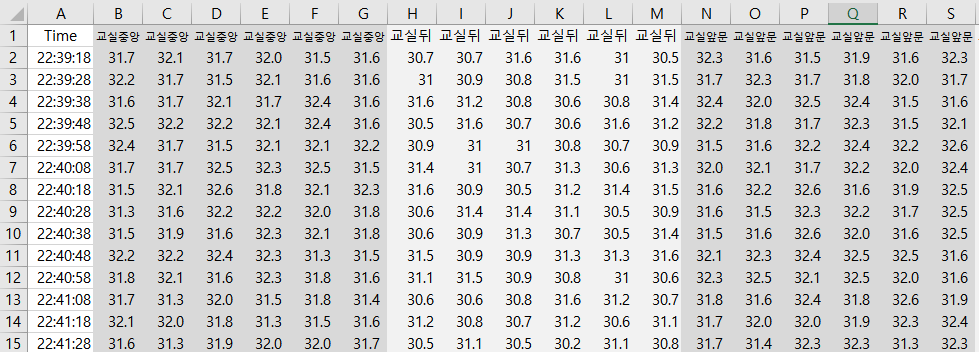 |
 |
| 임의 자료는 randbetween 함수를 이용 |
| B 두번째 시트 |
| 011 새시트 추가 시트이름 Average1 |
 |
| 012 Average1 시트의 A1셀에 Time을 입력 A2셀이 =IF(DATA!A2="","",DATA!A2) 입력 |
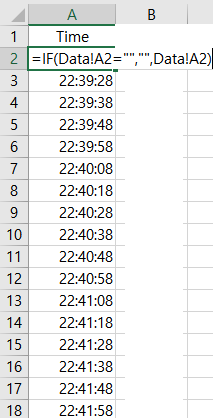 |
| 수식 해석 DATA시트의 A2셀이 빈칸이면 빈칸을 그렇지 않은 DATA시트의 A2 값을 입력 |
| 013 B에서 G까지에 DATA시트의 글자와 같은 여섯 항목을 입력. |
 |
| 014 B2셀에 다음과 같이 입력하고 배열 수식으로 입력한다. =SUM((Data!$B2:$AK2)*(Data!$B$1:$AK$1=Average1!B$1)*1) /SUM((Data!$B2:$AK2<>"")*(Data!$B$1:$AK$1=Average1!B$1)*1) |
 |
| 수식 해석 DATA시트에서 시간과 같은 행의 값을 가져오고 그 중에서 제목줄과 같은 데이터를 읽어 모두 더한다. 그리고 제목줄과 같은 내용 중 빈칸이 아닌 갯수로 나누어 평균을 구한다. |
| 015 배열 수식 입력은 Shift + Enter을 사용 |
| 016 각 자료의 평균값이 다음과 같이 계산 |
 |
| 017 자료를 모두 선택한 상태에서 삽입-추천차트 를 클릭하여 꺾은 선형 그래프 선택 |
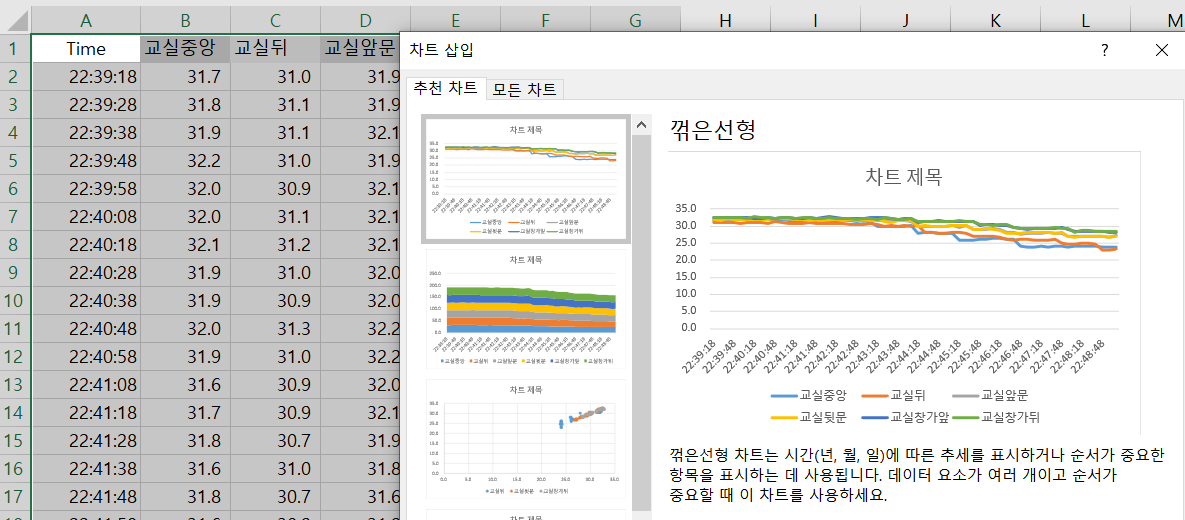 |
| 018 차트의 세로축 값에서 마우스 우클릭 축서식 선택 |
 |
| 019 축서식에서 최소값을 20정도로 변경 |
 |
| 020 적당한 차트 완성 |
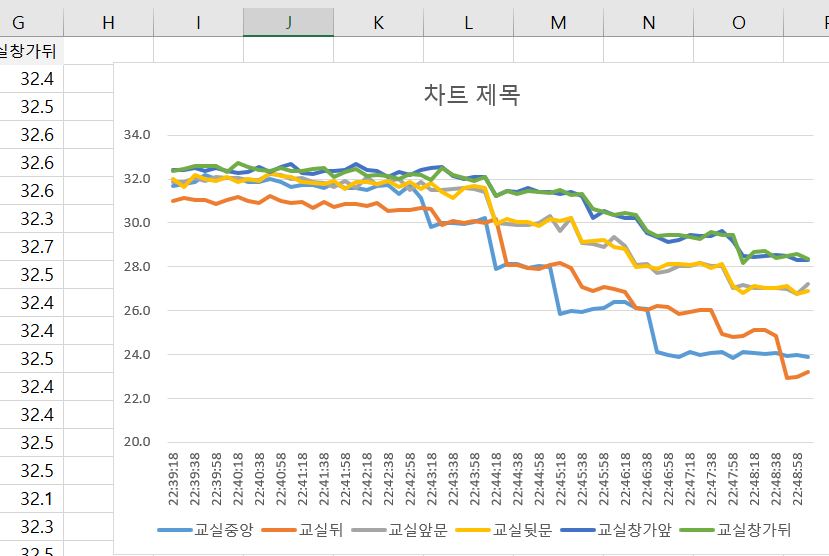 |
| C 세번째 시트 |
| 021 시트 Average1을 복사하여 Average2를 생성 |
| 022 아래와 같이 틀을 생성 Index, Time, 6개구역 x,y,값변화 |
 |
| 023 인덱스 아래에 1을 입력하고 회전자를 입력하여 연결한다. 회전자 - 마우스 우클릭 - 컨트롤 서식 |
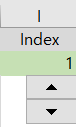 |
 |
| 024 Time 아래 J2셀에 =VLOOKUP(I2,$A$2:$B$61,2,FALSE) 입력 |
 |
| 수식 해석 시간테이블에서 인덱스에 해당하는 시간의 값을 정확히 일치하는 겨우 가져온다. |
| 025 교실중알 아래 셀에 다음과 같이 수식을 입력한다. =VLOOKUP($J$2,$B$1:$H$61,COLUMN(A$1)+1,FALSE) |
 |
| 수식해석 데이터 테이블에서 시간 값을 찾고 2열의 값을 가져 옴. |
| 026 나머지 여섯개의 셀에 수식을 복사하여 값을 확인 셀서식에서 도씨를 입력 |
 |
| 027 파워포인트등을 이용하여 간단한 교실 이미지 작성 |
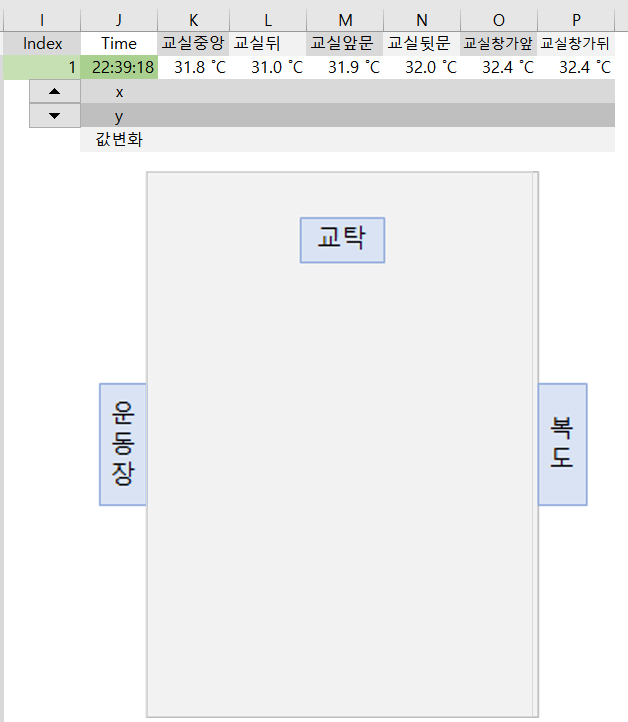 |
| 028 빈셀을 클릭 후 거품형 차트를 선택한다. 관련 자료 데이터를 연결 |
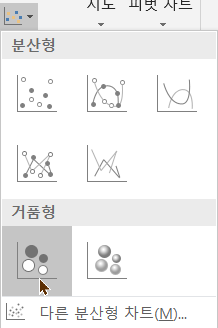 |
| 029 적당한 x,y 좌표값 입력으로 각 버블의 위치를 잡는다. |
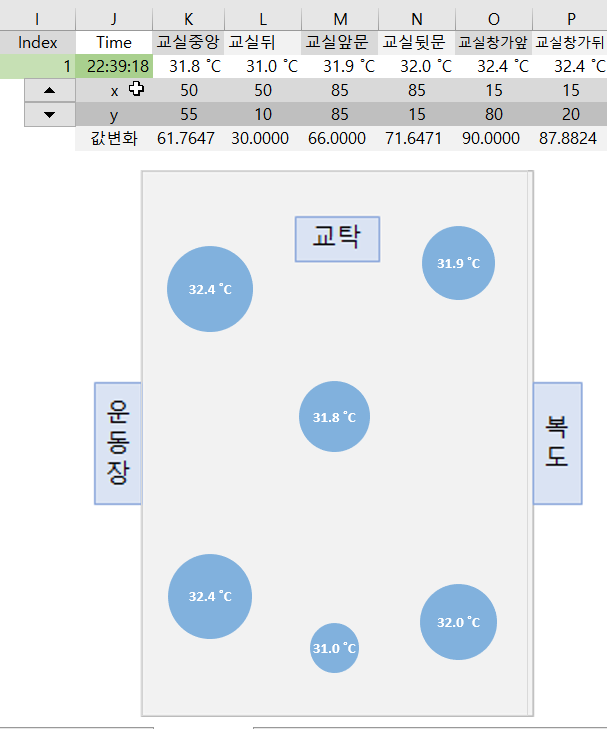 |
| 030 원크기 조절을 비약적으로 표시하고 싶을 경우 비례식을 사용하여, 원크기를 따로 입력 가능 |
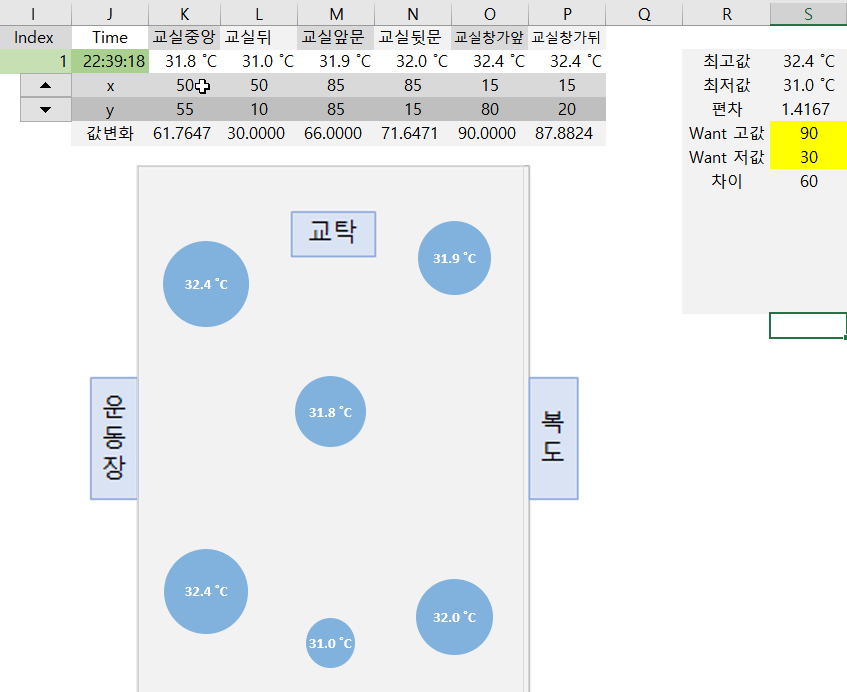 |
| 031 회전자 클릭으로 원크기 변화를 관찰 |
 |
| 032 다양한 차트를 통해 효과적인 전달 방법 탐색 |
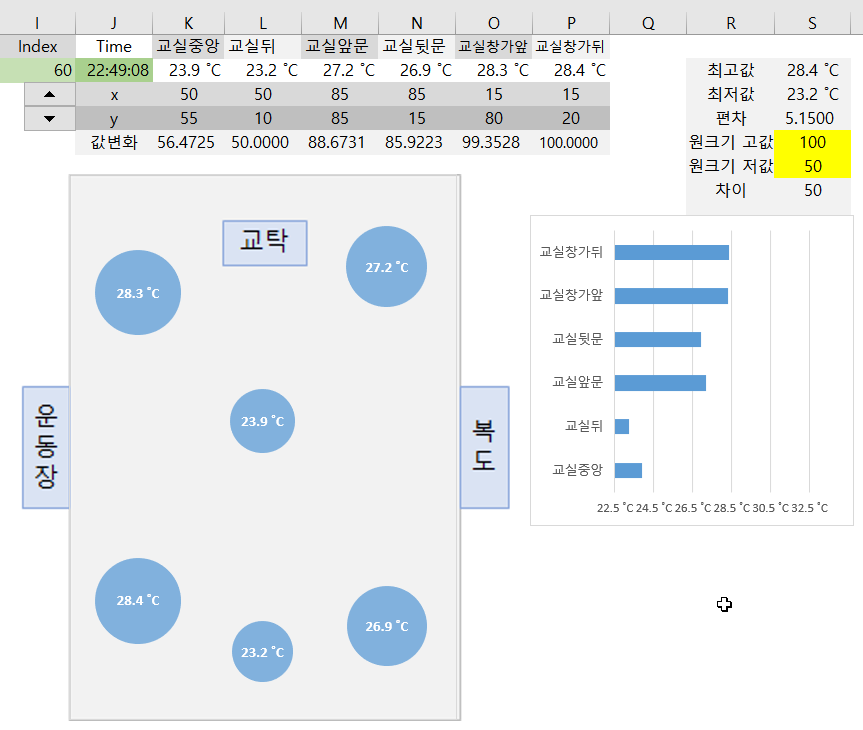 |
728x90
'■ AI > ㅡAI & BigData' 카테고리의 다른 글
| MICRO DRONES KILLER ARMS ROBOTS - AUTONOMOUS ARTIFICIAL INTELLIGENCE - WARNING !! (0) | 2022.09.23 |
|---|---|
| 중국어 방 논증(엘런튜링) (0) | 2022.07.08 |
| 빅데이터 자료 미세먼지 엑셀파일 (0) | 2022.03.26 |
| PLX-DAQ-PM9 (0) | 2022.03.26 |
| 세계 6대륙 인구변화 (0) | 2022.02.18 |


